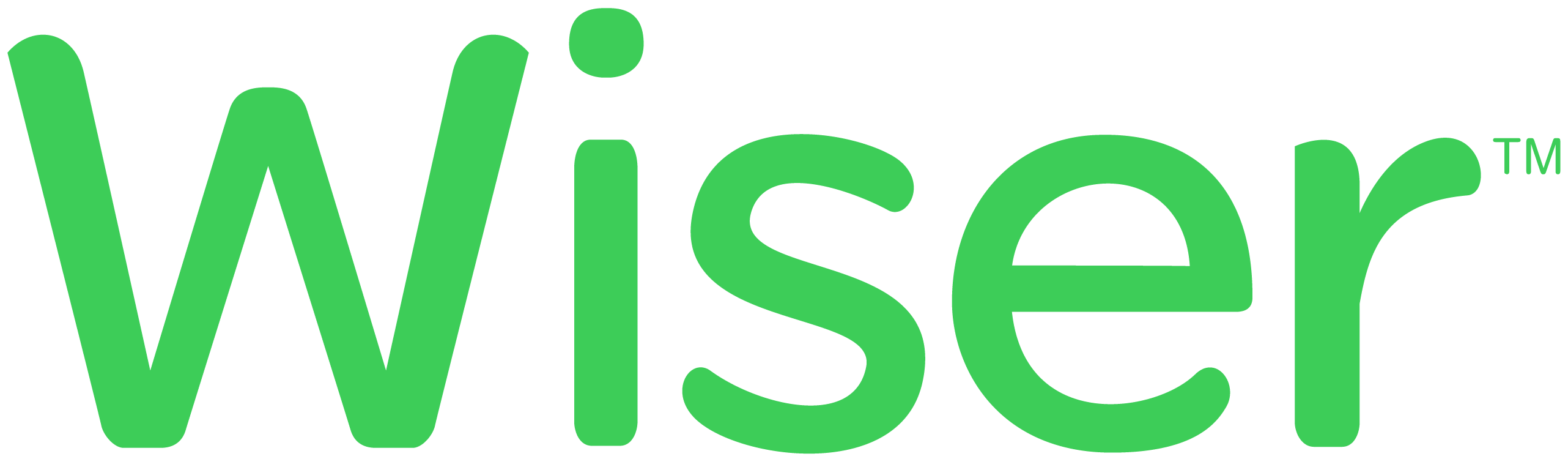Can Google Assistant control a thermostat?
Yes! Google Home can adjust your thermostat and let you make changes using voice commands, and is compatible with all Google Assistant-enabled devices.
Wiser & Google Assistant
How to set up voice-controlled smart heating
Follow these steps to start enjoying hands-free control of your smart heating and smart plugs using Google Assistant voice commands:

Connect Google Home to Wiser
After setting up the Wiser smart heating system, select Home Control in the Google Home app's Assistant menu. Tap '+' and search Wiser Heat, enter your Wiser log-in to connect your account, assign your Wiser devices to your rooms (and rename if needed) and you're done!

Check & override heating with Google Assistant
"Hey Google, what's the temperature in the bedroom?" and "Hey Google, turn the hot water off". You can ask the Google Assistant to tell you what the temperature is in each zone, what you've set the tempertaure to, boost the heating, increase or decrease your set temperatures, and many more.
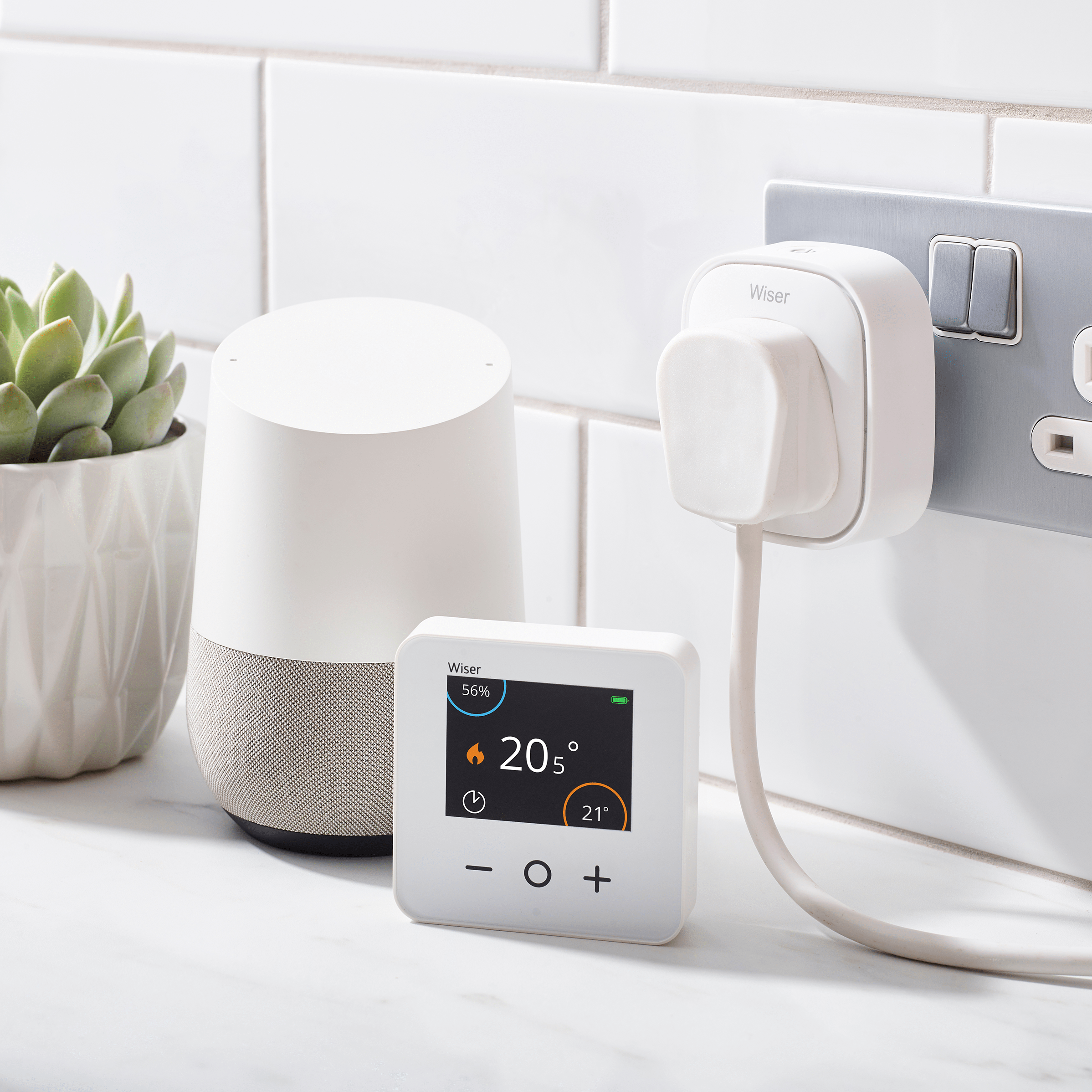
Use Google Assistant with smart plugs
Using Google Assistant voice commands you can control Wiser smart plugs, it's as simple as "Hey Google, turn the coffee machine on". Add Wiser Plugs to your system and control them with the Wiser Home app or voice commands for total smart home convenience.
Connect Google Home to Wiser
After setting up the Wiser smart heating system, select Home Control in the Google Home app's Assistant menu. Tap '+' and search Wiser Heat, enter your Wiser log-in to connect your account, assign your Wiser devices to your rooms (and rename if needed) and you're done!
Check & override heating with Google Assistant
"Hey Google, what's the temperature in the bedroom?" and "Hey Google, turn the hot water off". You can ask the Google Assistant to tell you what the temperature is in each zone, what you've set the tempertaure to, boost the heating, increase or decrease your set temperatures, and many more.
Use Google Assistant with smart plugs
Using Google Assistant voice commands you can control Wiser smart plugs, it's as simple as "Hey Google, turn the coffee machine on". Add Wiser Plugs to your system and control them with the Wiser Home app or voice commands for total smart home convenience.


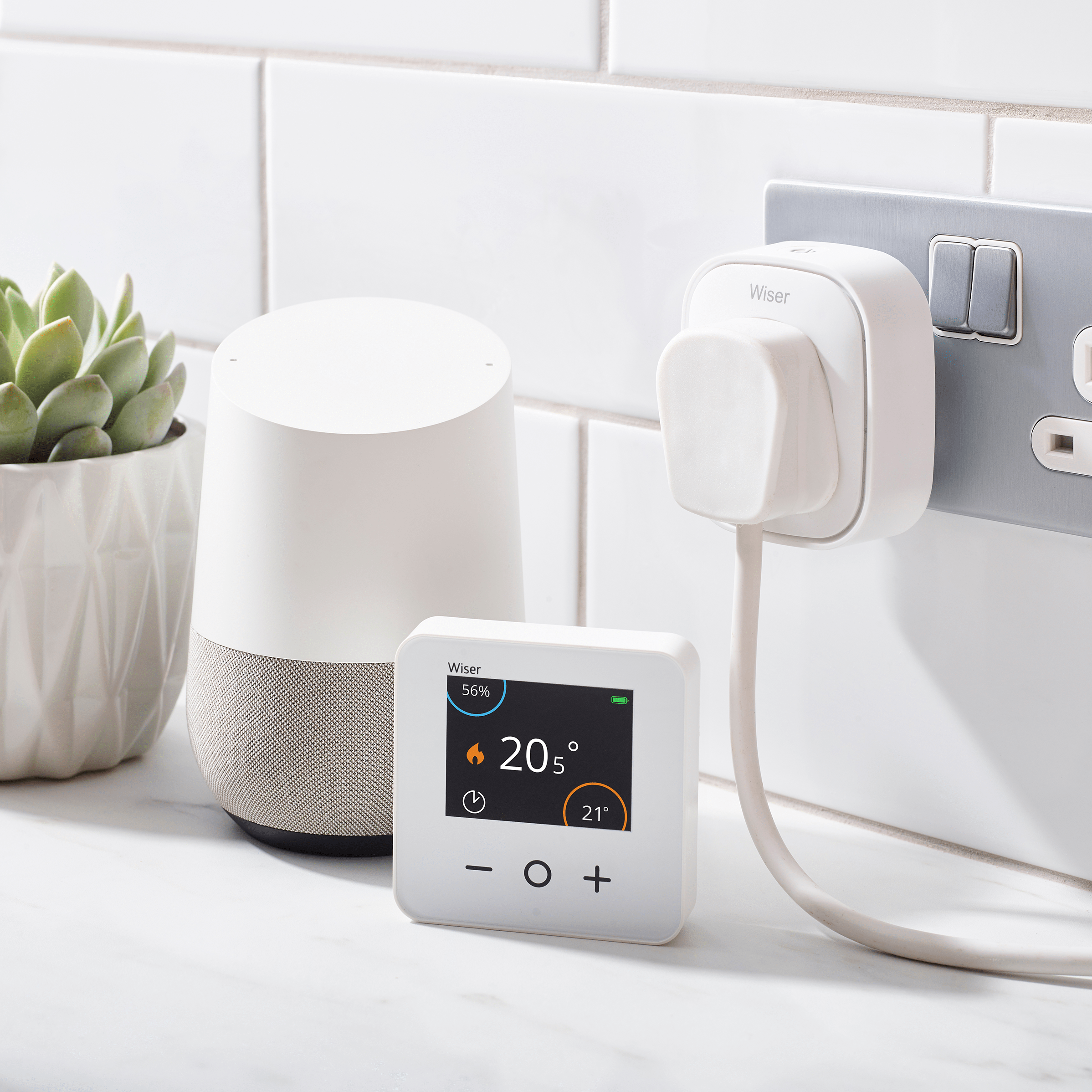
Wiser smart thermostat systems are compatible with any Google Assistant enabled device, including its family of smart speakers and Google Home Hub. You can find more information on Google Assistant Controls Here.
FAQ
How do I connect Google Home to a Wiser system?
Open the Google Home app on your mobile device and tap the menu in the top left corner, select “Home control” from the menu.
On the “Home control” page tap the “+” button and select “Wiser Heat” from the list of available smart skills.
On the Wiser log-in page, enter your Wiser log-in credentials. Once logged in you'll will see a list of your Wiser Heat rooms (and Hot Water if applicable)
Note that all Wiser Home rooms (and hot water) are listed as Google Home “Devices” rather than “Rooms”.
What Google Home devices will work with Wiser?
The Google Home and Google Home Mini will booth work with the Wiser heating system.
What Google Assistant voice commands can I use with Wiser?
Control the hot water
"Okay Google is the hot water on?"
"Okay Google turn ON/OFF hot water"
Control a thermostat/radiator thermostat:
"Okay Google set (room name) to (XX degrees)"
"Okay Google turn up/make warmer/increase the temperature (will increase the set-point temperature by 3 degrees)"
Check your thermostat/radiator thermostat:
"Okay Google how warm is (room name)?"
Can I change the names of my rooms for easier voice control?
Yes, to edit the name of any room open the app, go to settings and select the ‘Rooms and Devices’ option from the menu. In this screen, you can select the room you want to edit from the list of available rooms. You can even add new rooms from this screen if you want to.
Once you have renamed your room you’ll need to evoke the Discover Devices command.
How long to changes made via voice command override my schedule for?
All changes requested using voice commands are valid for one hour or until the next scheduled event.